How to Draw Plan in Revit Architecture
8 Tips To Create Beautiful Drawings In Revit
Most architects think that Revit is a terrible presentation tool. They are wrong. And this guide is going to prove it. Yous don't need sketchup or Photoshop to create interesting conceptual documents.
If yous like creating beautiful views, make sure to check out our make new mysterious, sensual learning bundle called Design .
In this post, nosotros are going to apply the project provided by a Revit Pure reader: Wolfgang Sirtl. The name of the project is: Beckerstraße. It is a 17 apartments building in Ingolstadt, south Germany. Check out this house website over here: http://world wide web.qsp-architekten.de/
Enough babbling! Permit's get started.
1- Adjust LINE WEIGHT
A mutual criticism of Revit is the difficulty to adjust the line weight of elements, particularly in elevations and 3D views. In the program view below, y'all can run across that the line thickness hierarchy is not corking… the drawing appears flat. The cut walls line thickness is ready to 4, meaning it will print at .35mm. That'due south pretty thin.

Let's go to the Line Weights card. Go to the Additional Settings dropdown carte du jour in the Manage tab. Select the Line Weights tool. Adjust the number 4 thickness for the correct scale. In the instance below, we boost the thickness to 0.5mm. The drawing looks much better!

The Line Weights carte is not the simply manner to affect the thickness. The Linework tool (shortcut: LW) allows you to supersede the style of a single line. In the example beneath, we override a 3D edge to a purple dashed line. Drag the blue dot to adjust the line override boundary.

ii- UNDERSTAND WHICH VISUAL Manner TO Use
Revit offers 6 unlike visual styles. Think carefully about which one to employ. For conceptual views, Consistent Colors is often a groovy choice. Hidden Lines might as well exist interesting. When yous are fix for images that are more realistic, the Realistic manner and rendering.

A confusing characteristic of Revit is the difference between the Graphics and Appearance properties of a cloth. The settings in Graphics will be used in Wireframe, Hidden Lines, Shaded and Consequent Colors styles. The appearance settings, where y'all tin can set epitome textures, are used for Realistic, Raytrace and renderings.
In the image below, we adjust a brick cloth. In the Graphics tab, we fix a line pattern and a color to exist used in shaded/consequent colors visual style. In the advent tab, we set an bodily brick texture paradigm.

Equally you tin can run into below, Consistent Colors volition display materials using line blueprint, while Realistic will display the material using image textures.

3- CREATE A POCHE Cutting Style
For presentation documents, you probably don't want to see a bunch of wall and floors layers. For instance, this is what a "default" section-perspective volition look like.

To give more punch to this cartoon, allow's create a poche for all walls, floors, roofs and columns elements. Go to the Visibility/Graphics menu by using shortcut VG. Set a dark solid color fill for the cut pattern of all elements, except topography.

As you can come across beneath, the cartoon is suddenly more much interesting.

This technique can also exist used in regular sections and plan views.
4- MASTER THE SHADOWS
Time to use your dark wizardry skills to create shadows.
There is two types of shadows in Revit: Cast Shadows and Ambient Shadows.
You can click on the small-scale sphere icon at the lesser of your screen to activate cast shadows. But the all-time way to practice it is to go to the Graphic Brandish Options menu past clicking on the cube at the bottom of your screen.

Woah! That's way too dark. Become back to Graphic Display Options menu and and so to the Lighting submenu. Set the shadows intensity between 10 and 15.

Better. Only nosotros need Ambient Shadows. Get dorsum to the shadows submenu and activate the option.

That'south it! At present that's a skillful looking view. The only trouble with Ambient Shadows is that you tin't control the intensity of the effect. In black and white views, it sometimes turn out to be as well intense.
Hey bro! Don't forget to check out the DESIGN learning packet. Information technology's the result of 2 years of enquiry and experimentation to help you create cute, gorgeous drawings using Revit.
five- ACTIVATE ANTI-ALIASING
Aliasing occurs in a cartoon when angled lines announced pixelated. Go to the Graphic Display Options menu. Under "Model Brandish", check the "Smooth lines with anti-aliasing" box.



vi- Utilize CUSTOM ENTOURAGE
The default trees and entourage characters in Revit are not pretty. If you want to testify people in your views without having to use Photoshop, your best bet is to create or download custom families.
In the example below, we populate the section-perspective with default Revit entourage RPC families. Yuck.

Permit'due south prepare the image by using custom made entourage families. Amend, isn't it?

Our DESIGN package teaches you lot how to create custom entourage families. It too contains some of them to brand your views amend.
7- UNDERSTAND HOW TO USE GRAPHIC OVERRIDES
By default, the graphic styles of all model elements are controlled by the Object Manner bill of fare and the cloth assigned. For example, the wall below has a concrete material assigned, which volition make up one's mind the patterns. The line thickness is controlled in the Object Mode carte, located in the Manage tab

What if you want to modify the visual mode of this wall, but only in a specific view? That's when you have to apply overrides. In the prototype below, we use multiple overrides to affect the graphic display of the wall.

To create presentation documents, you accept to use overrides to touch an entire drawing. This mode, you tin can have both a construction program view and a presentation programme view with completely different graphic styles in the same model.
The chart below explains how Revit decides which tool to prioritize when drawing an element. That means an element with a Linework override will have priority over an chemical element affected by a view filter or by a phasing setting. The low priority settings normally have a broad effect on the project at big, while the high priority are usually specific to single elements.

For presentation purpose, the Visibility/Graphics card is useful to overrides all elements in the view. And then, you can make adjustments on specific elements past using tools like Override Graphics In View and Linework.
viii- Utilize COLORED PUNCH IN Black AND WHITE VIEWS
Blackness and white views can be charming. In theory, the Hidden Lines style is always black and white. Just it is actually possible to fix a colored override to a specific chemical element. In the image below, we modify the glass material and set a solid fill surface pattern in the groundwork. The blueish tint creates an interesting dial to the view.
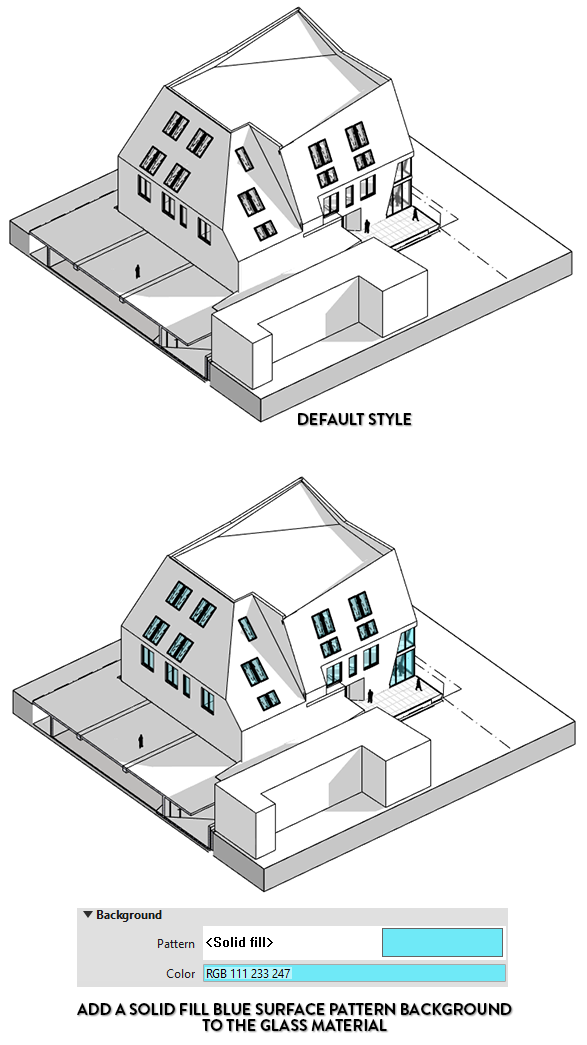
We're not washed my friend. Revit is dark and total of mysteries. Do y'all want to unlock more subconscious features and unleash infinite dazzler? Check out our Design parcel. It contains tips to master Revit graphic features. You will too learn how to create cute materials, gorgeous renderings and much more. Download the sample chapter nearly 3D views.

Source: https://revitpure.com/blog/8-tips-to-create-beautiful-drawings-in-revit
0 Response to "How to Draw Plan in Revit Architecture"
Post a Comment